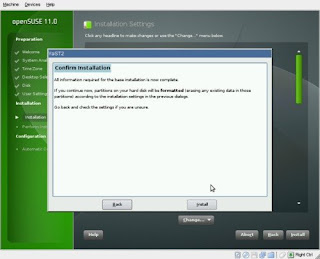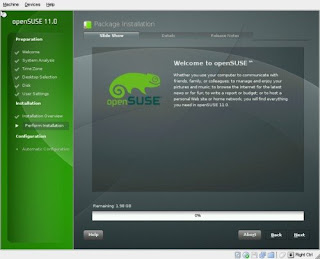Kata-kata dasar pada linux1. Cara membuat user baru :missal,user add xtkj12. Cara menghapus user :missal,userdel xtkj13. Cara membuat group :missal, groupadd xtkj14. Cara menghapus group :missal,groupdel xtkj15. Untuk masuk menu yast : ketik “yast”6. Membuat direktori baru :missal,mkdir xtkj17. Untuk melihat foldernya : ketik “ls” kemudian cari x tkj18. Untuk menghapus folder :missal,rmdir xtkj19. Untuk melihat isi directory : missal ls /home/instruktur/documents/10. Menghapus layar : “clear”11. Untuk bantuan membuat banyak directory : man mkdir12. Untuk kembali ke menu sebelumnya dari man : esc kemudian enter lalu Q13. Cara membuat banyak directory pada satu folder : missal, mkdir –p smknpur/TI/xtkj1/siswa14. Untuk masuk folder pada terminal : missal cd /home/instruktur/smknpur/ atau cd /home/instruktur/smknpur15. untuk kembali ke folder sebelumnya : “cd..”16. untuk kembali ke folder awal : “cd”17. untuk menghapus banyak folder dalam satu folder : missal,rm –rf smknpur18. untuk menjadi root : “su” kemudian masukkan passwordnya19. mengedit teks yang kita buat : vi /home/instruktur/data1.odt kemudian tekan I untuk masuk menu insert atau bisa mengedit teks tadi.20. untuk kembali tekan esc dua kali.21. untuk menulis hasil teks yang kita buat tadi tekan w kemudian q kemudian enter.22. untuk melihat yang ditulis : cat /home/instruktur/documents/data1.odt23. untuk membuat teks : ketik “touch” kemudian cari folder yang akan dibuat penyimpanan missal, /home/instruktur/documents/test.odt24. mengubah nama file dan format file : mv data1.odt xtkj1.txt25. untuk mengcopy file : cp /home/instruktur/26. untuk memindah file : mv /home/datasmk/
CARA MENGINSTAL DUAL BOOTING
1. Hidupkan Komputer2. Masukkan CD Windows XP ke CD-ROOM3. Tekan “del” untuk masuk ke menu SETUP/BIOS4. Setting agar CD-ROOM boot yang petama5. Tunggu sebentar, sampai dengan booting pada CD selesai6. Setelah jendela Windows SetUp muncul lalu tekan “ENTER” untuk menginstal7. Disitu akan muncul perjanjian dan peringatan mengenai Windows XP, setelah itu tekan F8 untuk menyatakan bahwa telah setuju dengan perjanjian itu.8. Kemudian muncul jendela yang berisi Hard Disk yang berpartisi9. Tekan “ENTER” pada drive C10. Setelah itu pilih “ LEAVE THE CURRENT FILE SYSTEM INTACT (NO CHANGES)”lalu “ENTER”11. Pilih “USE A DIFFERENT FOLDER” lalu tekan “ENTER”12. Setelah itu muncul jendela yang meminta saudara untuk mengisi nama dari OStsb ( ganti tulisan WINDOWS dengan tulisan WINXP) lalu tekan “ENTER”13. Tunggu proses instalasi dan computer akan reboot dengan sendirinya14. Windows akan melakukan instalasi selanjutnya15. Dalam instalasi tersebut, terdapat prosedur yang harus di ikuti16. Masukkan lisensi produk / serial number, lalu klik NEXT17. Finishing installation Read more......
Menggunakan linux suse berbasis text Jika lupa password user kalo lupa password user di susecoba pake live cd apa aja yang penting bisa untuk mount partisimasuk sebagai root pada live cd yang anda gunakanroot (#) jangan lupa karena root yang bisa melakukan perubahansetelah dimount, masuk ke folder tempat partisi tersebut di mountbuka file yang ada di /etc/psswd/kalau ada file yang isi dan nama user didalam file:contoh : root:asdoi98777:x:shhilangkan tanda x nya saja sesuai dengan nama user yang anda lupa passwordnya setelah itu save kalau berhasil , kemudian ketikan passwdnya:contoh: #passwd pasword_baruberarti password masuk kedalam memory computer dan masuk kepartisi yang di mount tadi.setelah itu restart computer,, masuk ke os suse nya.contoh : login : rootpassword: {masukan pasword yang anda ubah tadi1}misal asdoi98777kalo berhasil buka kembali file /etc/psswd/ yang telah anda edit itutambahkan atribut x kembali agar passwordnya aktif kembali.Selesai password baru yang anda buat siap digunakan pada os linux suse.Jika lupa password root.
JIKA LUPA PASSWORD ROOT
Kalau kita lupa password rootPertama coba anda restart computer andaKemudian anda masuk os linux suse kemudian anda login Setelah itu anda ketik : passwrd rootKemudian muncul kata “ new entry password “ masukkan password yang baru missal : TKJLalu muncul lagi “ confirm password “ anda masukkan password yang baru anda ketik.Kemudian tekan enterSekarang coba anda ketik su kemudian tekan enterSelanjutnya masukkan password yang baru anda ubah tadi, kemudian tekan enter.Maka anda sudah masuk menjadi root. Read more......
2. Masukanlah DVD tersebut pada DVD ROM anda kemudian tunggu sampai muncul gambar seperti dibawah ini
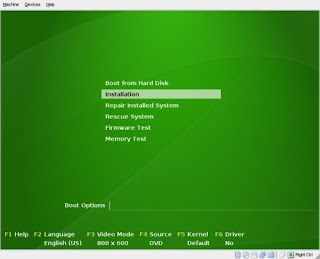
3. Pilih Installation Pada Pilihan yang tertetera kita juga dapat mengubah pilihan bahasa untukinstalasi, ukuran layar, lokasi sumber instalasi (DVD atau melalui network), pilihan kernel dan tambahan driver.
4. setelah masuk pada tampilan welcome,disini anda dapat memilih bahasa yang di gunakan serta anda di suruh membuat persetujuan klik ppada lisensinya kemudian pilih next untuk melajjutkan
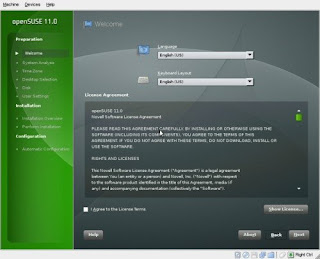
5. OpenSUSE akan melakukan deteksi hardware dan sistem yang ada. Tunggu
6. Pilihan berikutnya adalah pilih NEW INSTALLATION karena kita awal menginstal dan tunggu proses selanjutnya
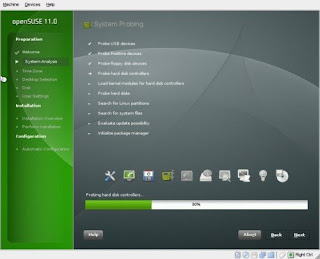
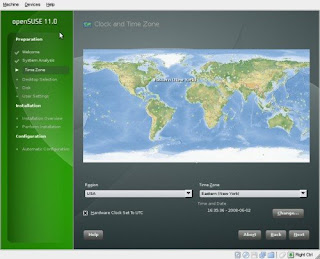
8. jika anda sudah meimilih lanjutkan dengan me klik next
9. Pilihan berikutnya adalah menentukan desktop manager. Tersedia berbagai
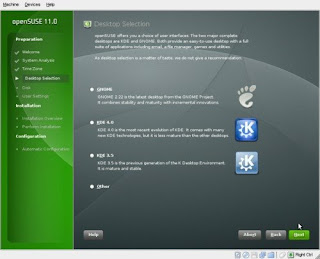
10. Setelah menentukan Desktop Manager, tahap selanjutnya adalah menentukan
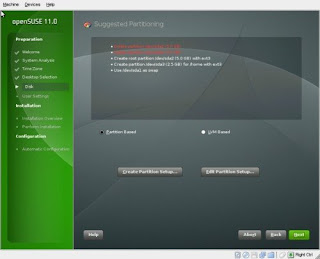 11. setelah anda mempartisi harddisk anda klik next
11. setelah anda mempartisi harddisk anda klik next
12. Tahap berikutnya adalah menentukan nama user dan password sistem. Untuk
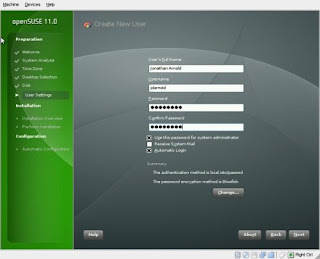
13. setelah anda menentukan password klik next
14. Sebelum proses instalasi dilakukan, ada overview mengenai pilihan yang sudah
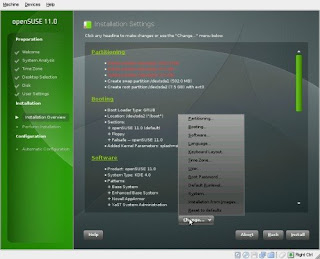
15. Jika sudah selesai klik pada INSTAL untuk melakukan proses instalasi
16. Tahap terahir adalah proses instalasi berjalan dan tunggu hingga proses selesai
17. Setelah proses ini selesai, kita dapat menggunakan openSUSE 11.0 dengan leluasa.
18. Alhamdulillah. Penginstalan selesai.
Read more......